DTM을 사용한 프로젝트 관리 최적화: 고급 프로젝트 생성

소개
이전 논의에서는 프로젝트 템플릿을 효과적으로 만들고 홍보하는 방법에 대해 살펴봤습니다. 이제 고급 프로젝트 템플릿을 사용하여 새 프로젝트를 만드는 단계를 자세히 살펴보겠습니다.
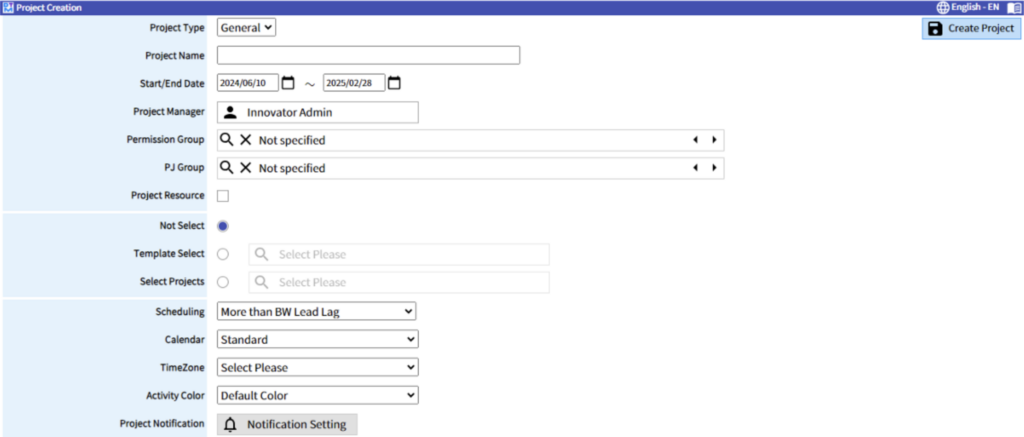
프로젝트 생성 프로세스
프로젝트 생성을 시작하려면 구체적인 세부 정보를 입력하고 프로젝트의 프레임워크를 정의하는 선택을 해야 합니다. 다음은 프로젝트 생성 UI에 필요한 필수 필드입니다:
1. 프로젝트 유형
- 옵션: 옵션: 일반 또는 CCPM(크리티컬 체인 프로젝트 관리).
- 설명: CCPM을 선택하면 각 작업 분류 구조(WBS)에 대한 버퍼를 설정하고 남은 작업 시간을 추적하도록 간트 차트 기능을 전환할 수 있습니다.
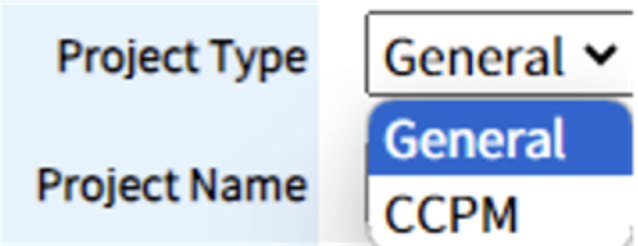
2. 프로젝트 이름
- 설명: 프로젝트를 식별할 수 있는 고유한 이름을 입력합니다.
3. 시작/종료 날짜
- 설명: 프로젝트의 시작 날짜와 종료 날짜를 선택합니다. 이 날짜는 템플릿 선택, 예약 및 기타 시간 관련 설정의 기준이 됩니다.
4. 프로젝트 관리자
- 설명: 프로젝트를 감독할 책임이 있는 프로젝트 관리자를 선택합니다.
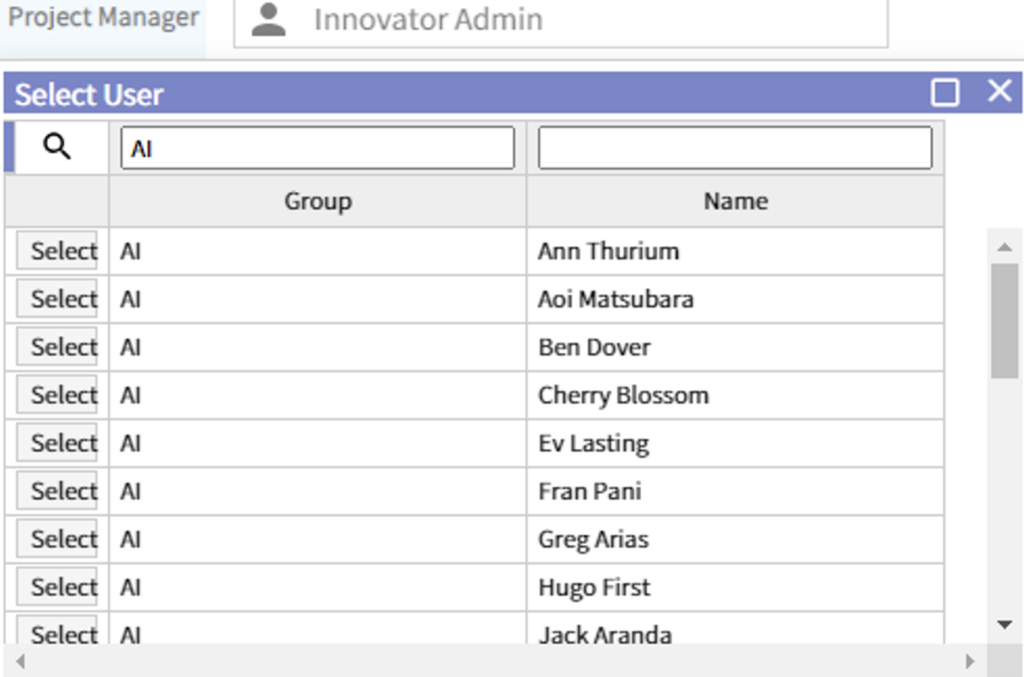
5. 캘린더
- 설명: 프로젝트에 맞는 휴일 캘린더를 선택합니다. 캘린더는 캘린더 마스터에 미리 등록해야 합니다.
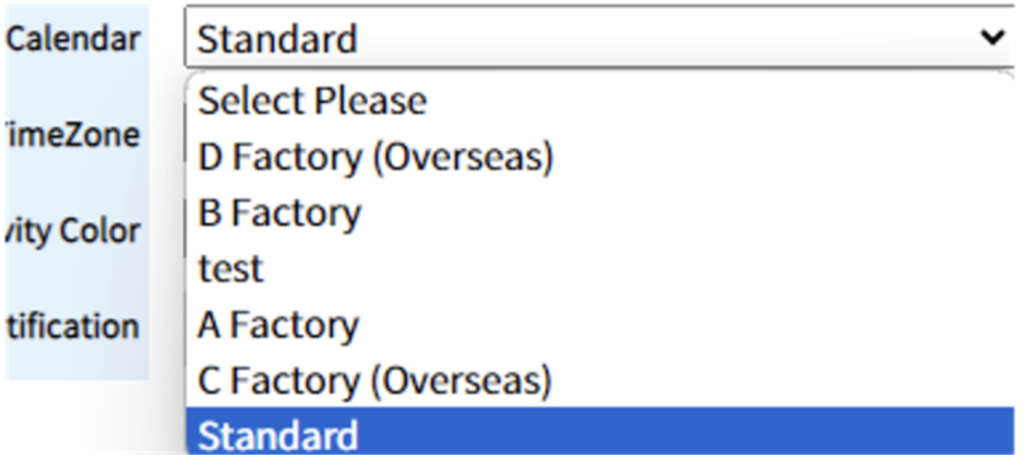
6. 시간대
- 설명: 표준 시간대 마스터에 등록된 프로젝트에 적용할 표준 시간대를 선택합니다.
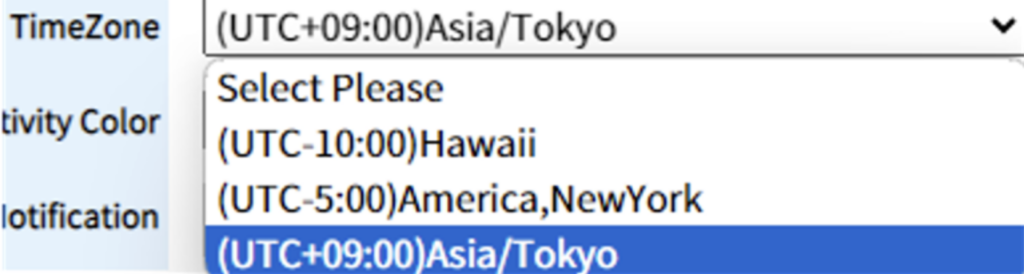
추가 선택 필드
7. 권한 그룹
- 설명: 프로젝트 생성 후 초기 보류 중 상태에서 권한을 설정합니다. 권한 그룹은 프로젝트 권한 그룹 마스터에 미리 등록되어 있습니다.
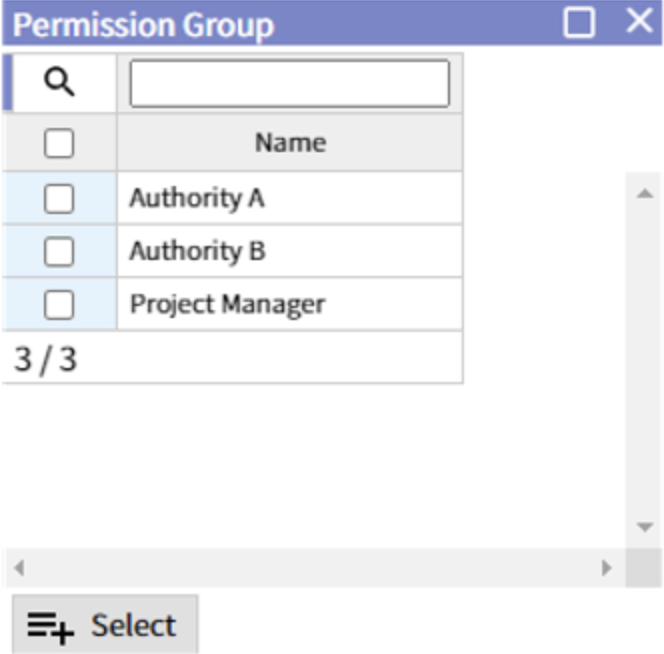
8. 프로젝트 그룹(PJ 그룹)
- 설명: PJ 그룹 마스터에 미리 등록된 프로젝트 그룹을 선택합니다.
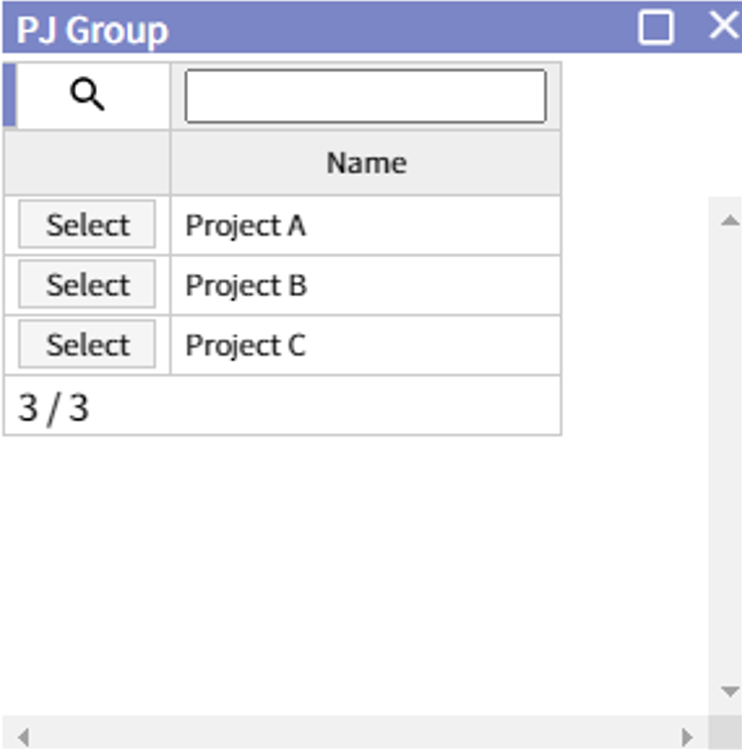
9. 프로젝트 리소스
- 설명: 이 속성을 선택하면 간트 차트에서 프로젝트 리소스를 선택할 수 있으며, 프로젝트 리소스로 설정된 ID만 활동 및 마일스톤에 할당할 수 있습니다.
10. 템플릿 선택
- 옵션: 선택 안 함, 템플릿 선택, 프로젝트 선택.
- 설명: 처음부터 시작할지, 프로젝트 템플릿을 사용할지, 기존 프로젝트를 선택할지 선택합니다.
11. 예약 옵션
- 옵션: 제약 없음, FW 리드 랙 이상, FW 리드 랙 보호, BW 리드 랙 이상, BW 리드 랙 보호.
- 설명: 템플릿이나 기존 프로젝트가 선택되지 않은 경우 스케줄링 제약 조건 옵션을 선택합니다.
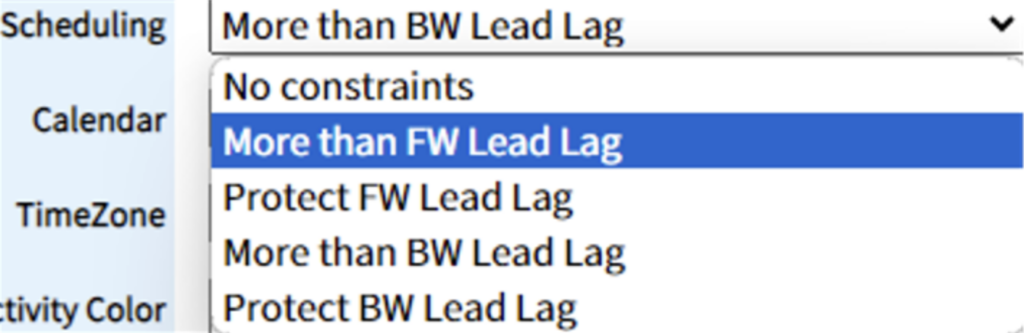
12. 활동 색상
- 설명: 정상, 지연 및 완료된 활동에 대한 마스터 색상 조합을 선택합니다. 이러한 색상은 활동 색상 설정 마스터에 미리 등록되어 있습니다.
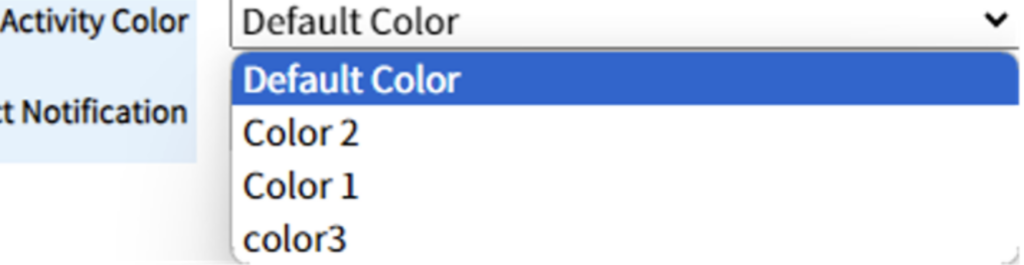
13. 프로젝트 알림
- 설명: 타이밍 및 수신자를 포함한 프로젝트 알림 설정을 구성합니다. 이 기능을 사용하려면 Aras 스케줄링 서비스 설정이 필요합니다.
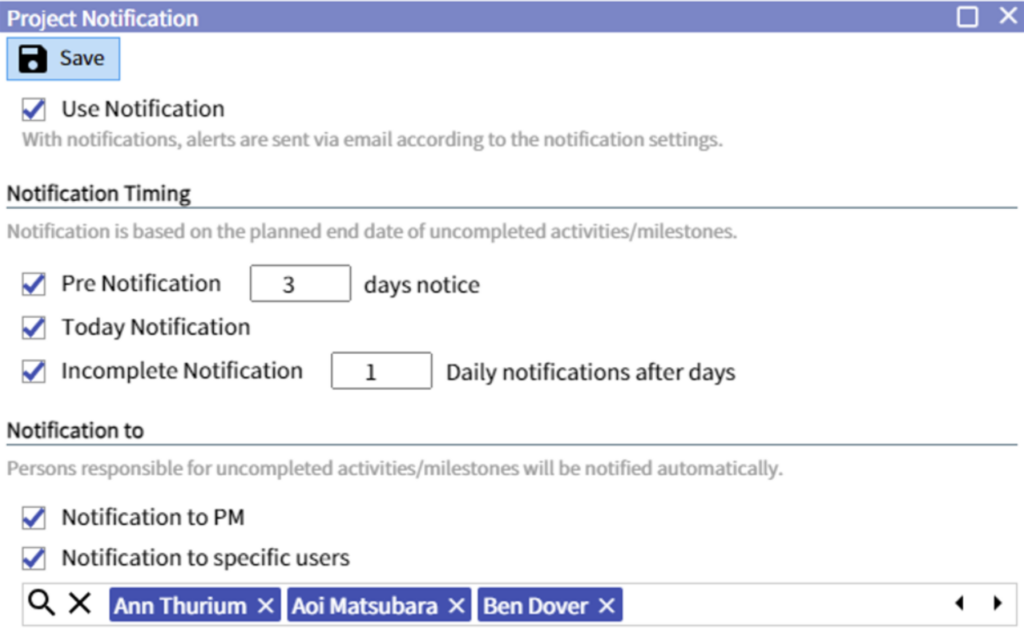
프로젝트 생성 마무리
이러한 속성을 설정한 후 프로젝트 만들기 버튼을 클릭합니다. 이 작업을 수행하면 프로젝트가 생성되고 추가 구성을 위한 간트 차트 UI가 열립니다. 여기에서 프로젝트 일정을 확인하고, 멤버를 할당하고, 예정된 결과물을 정의할 수 있습니다.
다음 호에서는 간트 차트 UI의 기능을 자세히 소개하면서 이러한 고급 기능을 사용하여 프로젝트 관리를 최적화하는 방법에 대한 인사이트를 제공하겠습니다.
에 게시 됨 Blog Column
